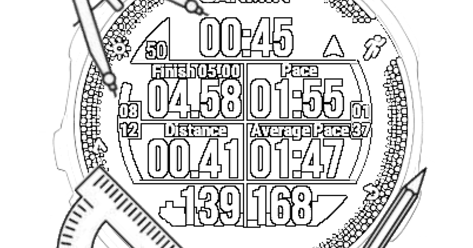| Image: Connect IQ DIY Data Field logo |
One of the advantages of using a Suunto Spartan compared to a Garmin Forerunner 935/Fenix 5 is the ability to display up to 7 fields per screen. Garmin has not put the batteries to allow this option natively, but thanks to its Garmin IQ application store, we can now create our data screens including the fields we need and in the arrangement we want.
The data field in question that I have used from Connect IQ is the DIY Data Field which is in beta state, so probably in the future you will have to make a donation to be able to use it. But in the meantime, we can enjoy it. In addition, there is also a second copy of this field In case we want to have a custom field of this type for up to two sport modes. I have customized one for when I go running on asphalt and another for when I go out on the road bike.
 |
| seven data fields with Spartan-style template |
 |
| four data fields with Spartan-style template |
Before starting
The installation and configuration of these fields could be considered Ninja Level, so I will try to explain it in the most “simple” (????) way possible. I’m going to divide the tutorial into two phases: Installing a data field from Connect IQ and Configuring that data field.
Seen in this way, if we already have experience in adding data fields to our Garmin from Connect IQ, the task is greatly simplified, since Phase I is common for everything we want to add from the Garmin store.
Along these lines, if we also have some kind of experience in designing forms using a computer program (for example, MS Access), we will see that there is a certain similarity in the process of adding controls with adding and configuring data fields using the editor that it offers. the DIY Data Field.
The goal I wanted to achieve was to have something similar to this:
 |
| desired screen for asphalt running activities |
 |
| desired display for road bike activities |
And what I got was:
 |
| screen for running activities on asphalt |
 |
| display for road bike activities |
As you can see, I’ve even been able to add colors to different fields to improve visualization, including automatically changing the color of the current heart rate based on the HR zone I’m in.
Phase I: Install the data field from Connect IQ
- We connect the watch to the PC, open Garmin Express, click on the watch and open Application Management
- Once there we choose Get more Applications, which causes the internet browser to open right in the Garmin IQ store
- We search for the text “DIY Data Field” and the two available ones will appear (the first if we only need a personalized screen, and the second option if we have already configured the first of the screens and want to add a second one)
- We open the first one and click Download, which prompts us to access various data from our watch. We must choose the option that gives access to those fields
- Once the previous point is finished, we go back to Garmin Connect and go back to see that there is an element pending to be installed. We click on the install button and this will pass the data field to the Forerunner 935/Fenix 5
- Once we have completed the previous step, we open the Application Management again to verify that the new data field is already available
- If we move with the vertical elevator we will find the new data field and we can click on the button with three gray dots to be able to make the configuration, for which a new screen opens in which various data can be added
Phase II: Configure the data field
- Now it’s time to add the codes generated by the screen itself. To do so, from the web browser that we had open, we can click on the Get the hardware link or simply click this link
- The link takes us to the screen where the configuration of the data field is actually done, and from which we will obtain the codes to insert in Garmin Express. This screen shows an example layout of a screen. We will have to choose our clock model from the selector in the upper left and then click on the import/export button to enter the codes that I have obtained when designing the data screens ????
- A new sub-window will be shown where we have to click on the Local option, enter the screen code that we want to use through copy/paste (4 fields or 7 fields) and click on the Import button. BE CAREFUL that there is no blank space before or after the codes. The codes I share should be selected and copied as a whole, instead of copying and pasting line by line.
race with 4 color fields
ACOAIASHaGGXAAOE]CPH^H^A[AEJCRCDAAAAAACABavg paceASADaXCAHAAAAAGCABA[AJPHBCDAAAAAACABlap paceASOORUAGAAAAAGCACAUAEFNPCDAAAAAAAABHRASAGZZAVQACQDHCABASAG]GAMAAAAFACAB
bike with 7 color fields
AFAAPASHaGGXAAOE]CPH^H^ATACFQaCDAAAAAAAABwASAGI_GBBAAAAAFAABAUALLJXCDAAAAAAEABHRASALB^JAVQACQDFAADAVACFSRCDAAAAAAAABspdASAGI`YAJJNATXFAABAUALNHKCDAAAAAAEABkmASALB_AMOEH]LFAADAVACFUACDAAAAAAAABavgASAGJAHAKAAAAAFAADAVALLMXCDAAAAAAEABrpmASALD]MAPAAAAAFAADASAG]GACAAAAAFCABAUHJIZBABAAAAADVABFP
- You can make any changes you want to any of these templates. Roughly, the way to do it is to find the element on the left and click on it. Once you click on an element, on the right side you can edit the different options, such as the color of the field, the size, the position, if the value will be the average of the current lap (lap box) and alignment options.
- If we would like more customization, elements can be added, removed or duplicated using the buttons on the top left
- When we have finished making our modifications, we will click on the Import/Export button and it is a matter of copying and pasting the generated codes in the window that we had left open in Garmin Express. The generated codes can have one or several lines (in this specific example it has two). It is a matter of copying the lines that are displayed in the generator to each of the fields on the Garmin Express screen and leaving the rest of the lines blank on the latter. We click on Save in Garmin Express and we return to the main screen that allows us to synchronize with our watch through the Install option
- Finally, we have to include this field within the sport mode that we want. To do this, with the watch disconnected from the PC, in the Forerunner 935/Fenix 5, we will long press the center button – settings – activities and applications, we will choose the sport mode and then settings – data screen, we move to down until the + symbol to add new is displayed, we choose it and then the Custom data option, the template of a single field per screen and then we continue pressing until we reach Connect IQ Fields, where we look for DIY Field. The sequence in images would be the following:
If we wanted to have a second personalized data screen, we would have to repeat the process from the beginning but now choosing the second of the applications that appeared in the Connect IQ store.
To end
Terribly complicated, right? Suunto allows you to do it natively with the Spartan, but with Garmin we will have to do “some” extra work if we want to change the maximum number of fields per screen or if we want to use another arrangement of them.
I invite everyone who wants to share their creations to do so in the comments of this entry, adding the code (local option) and a screenshot of the field.
Many kilometers to all!
Are you thinking of buying
If you are thinking of buying a Garmin Fenix 5 or a Forerunner 935 on Amazon because of the guarantees and the service it offers, you may want to buy it using the link that I have added below. If you buy this or another product on Amazon using this link, at no cost to you, you make Amazon buy me a beer 😉